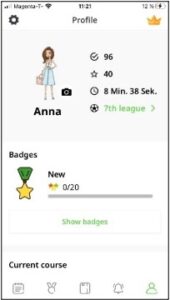General Questions
What is LearnMatch?
LearnMatch is your personal language coach. 😊
A tailor-made language learning app that allows you to learn 7 languages: English, German, Spanish, Italian, French, Portuguese and Japanese.
LearnMatch combines learning from the findings of psychology and didactically established methods – including the systematic repetition of vocabulary. The basis for this method is the scientifically proven learning system from phase6, Germany’s leading vocabulary trainer.
You can set up a player profile, complete training sessions, play with friends in real time and advance in the LearnMatch league. The app can be operated in about 40 native languages.
LearnMatch can be used on mobile devices (mobile phones and tablets), but is not intended for desktop use (PC). WebLiveMatch duels can still be played as long as there is an internet connection.
Is the app free of charge?
A certain number of training sessions and LiveMatches within LearnMatch are free – and come WITHOUT advertising. Special content and unlimited access to the dictionary or all the benefits of LearnMatch are offered as a subscription model in other countries. You can see the respective prices for the paid content in the AppStore or, of course, before each purchase.
Learning Method
Why is LearnMatch better than other language apps?
- LearnMatch is free from annoying ads and commercials.
- The LiveMatch feature is unique: you learn a new language easily and playfully with friends and family. The gamification elements make for great entertainment.
- You can operate the app in about 40 native languages.
- The app is based on the scientifically proven learning algorithm of Germany’s leading vocabulary trainer.
You need an internet connection to download the courses but once you have done this, you can learn offline. The only exception is the use of the dictionary and the LiveMatch duels.
Do I need an internet connection to use LearnMatch?
To start a session (either Training or LiveMatch), your phone needs to connect to the internet for a few seconds. Once you are logged in and have downloaded the game, you can use LearnMatch offline. The content is downloaded and stored on your smartphone.
To play LiveMatch, however, you need a good internet connection so that you can play against your friends and opponents in real time.
I would like more words as I am at a point where there are no new words. / Too many repetitions
At the end of each learning package, you will be informed about what content there is to practise further.
The app is based on a scientific principle so that you can anchor words/phrases in your long-term memory. This is done with a phased repetition, i.e. you have to repeat the word at least 10 times at different time intervals to be able to store it in your memory.
In addition, the system automatically suggests those vocabulary words that are more difficult for you and where you therefore make mistakes more often. You can also activate another course in parallel or create your own course. Please use the dictionary function for this.
How can I add my own words to LearnMatch and create my own lists?
You can simply work with the dictionary function. You will find it at the bottom of the menu – the dictionary symbol is in the middle. You can enter the words/phrases in the search field or speak them into the microphone.
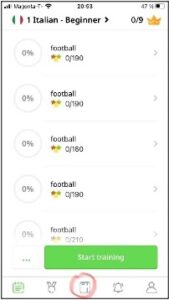
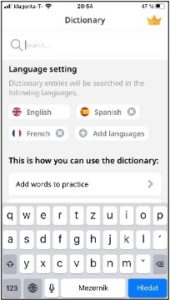
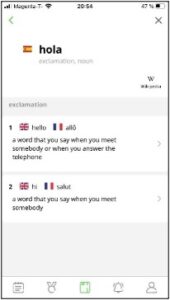
You can also add them to your personal course. (This way you create your own course automatically).
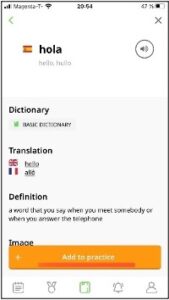
In the same way, you can mark text/words on your smartphone/tablet on the web or in your emails and share them with the LearnMatch app. This will add them to your personal course.
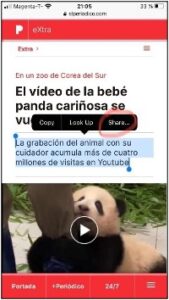
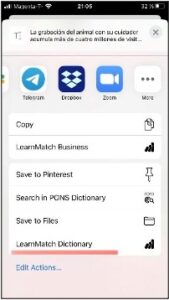
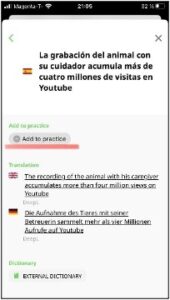
How do I invite friends?
Select the profile icon in the bottom right menu, scroll down to ‘Friends’ and invite your friends via the communication channel (SMS, WhatsApp, Facebook Messenger…) of your choice.
A LiveMatch with friends or family members is even more fun. It’s also a great way to unlock exciting stickers.
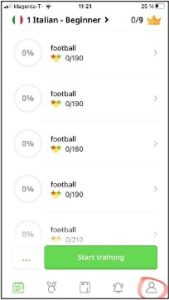
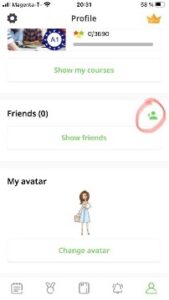
You can also add a random opponent to your friends list. You can do this after every LiveMatch you play. Go to the plus sign next to the opponent’s avatar.
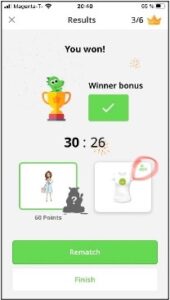
How do I add a new course book?
- Click on the ‘My Courses’ icon in the menu below.
- Click on the arrow at the top of the header (next to the course names).
- Click on the plus sign (+), select the language you want to learn and add a new course.
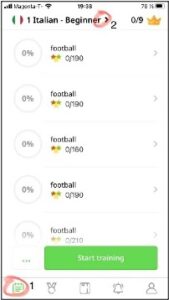
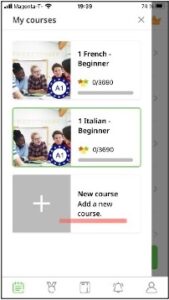
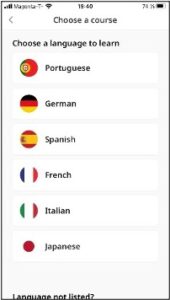
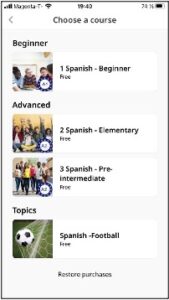
You can add as many courses as you like.
How many personal courses can I create?
You can create a course for each language combination, e.g. German-English, Russian-English, etc. However, if you want to create two separate English courses (e.g. two x German-English) because you want to cover different levels or topics, you will have to create a new user account and switch between accounts.
Registration & Account
Why should I register?
To ensure that your learning progress is not lost if, for example, you buy a new smartphone and want to reinstall LearnMatch, you should register right at the beginning. This way, your data is saved and you can easily access your account from multiple devices. This also enables you to play LiveMatch with your friends and to use the personal dictionary without restrictions.
To register, go to your profile (bottom right in the menu), click on the cogwheel at the top left and then on ‘Register’ at the bottom.
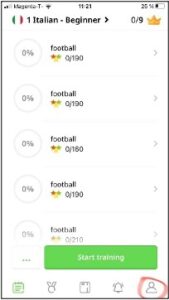
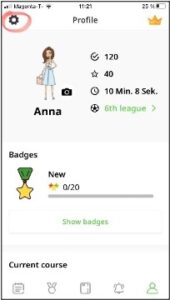
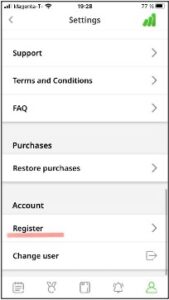
How do I delete my account?
To make sure that you’re actually registered, click on the profile icon in the bottom right-hand corner, then on the cog in the top left-hand corner, followed by ‘Profile’. If you see your email address under your username, you’ve registered. Please send an email to support@learnmatch.com, specifying the email address that you’ve registered with.
All your account-/registration-related data will be deleted, except the learning-progress data, which will remain stored in an anonymised way, not linked to your account anymore.
How do I deactivate/delete my account?
To make sure that you are actually registered, click on the profile sign at the bottom right, then on the cogwheel at the top left and then on “Profile” again.
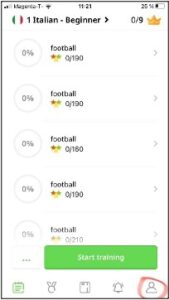
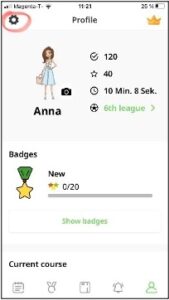
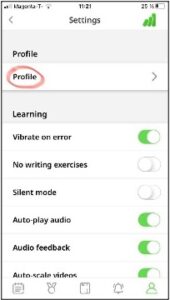
If you see your email address under your username, you are registered. Send us an e-mail to support@learnmatch.com, stating the e-mail address with which you registered.
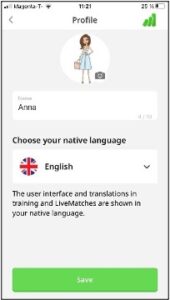
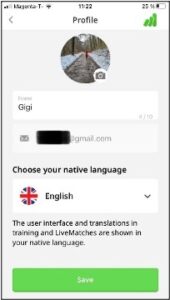
NOT REGISTERED REGISTERED
Please note that your learning progress can be lost if you change your device as a non-registered user. As a registered user, you also have the possibility to practise on several devices without losing your learning progress.
Restore purchases
You have bought the premium content but don’t see it in the app? Try restoring the purchases first. Click on the profile sign at the bottom right of the menu, then on the cogwheel at the top left and scroll down to ‘Restore purchases’.
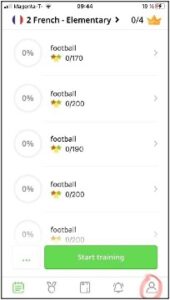
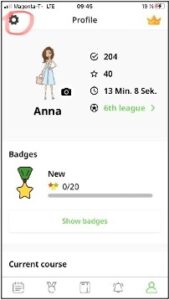
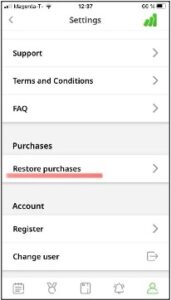
Even if you have a new phone and don’t see the content purchased on your old device in the app, you can restore purchases. The prerequisite for this is that you use the same Apple ID or are logged in with the same Google account (as on the old device).
How can I create a new user account?
Click on the profile sign at the bottom right of the menu, then click on the cogwheel sign at the top left, scroll down to “Change account/user” and create a new user.
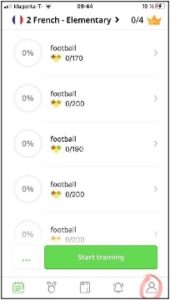
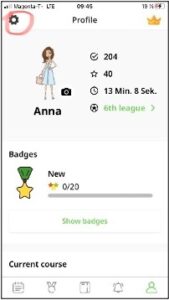
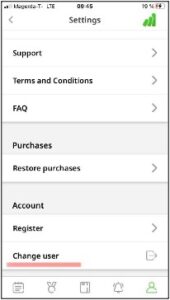
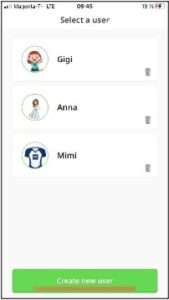
Now you can switch between two (or more) accounts at will.
How do I change the mother tongue?
Are you multilingual and want to try out other language combinations? Or have you mistakenly chosen the wrong mother tongue?
To learn from another language, click on the profile sign at the bottom right of the menu, then on the cogwheel at the top left and then on ‘Profile’. Select your preferred language from the list. There are about 40 languages to choose from.
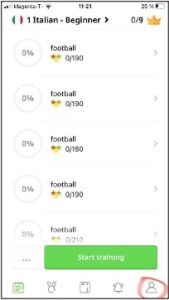
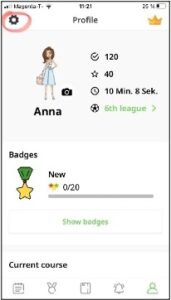
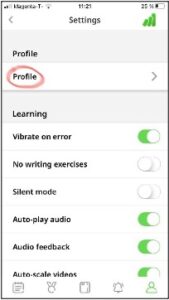
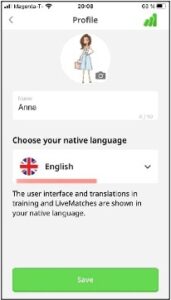
Now the user interface, the translations in Training and your LiveMatch duels are displayed in another native language.
How do I change my profile photo?
Click on the profile sign at the bottom right of the menu to access your user profile. Click on the camera and select a photo from the photo album or take a selfie.
To change your profile picture, you must be a registered user.
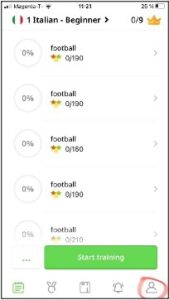
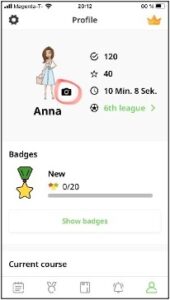
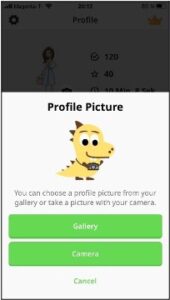
LiveMatch
What is LiveMatch?
A LiveMatch is a (vocabulary) game in real time where you can test your skills. You play against other users at the same time and score points with your language skills and speed. This is a fun way to consolidate the knowledge you have acquired.
You can challenge your friends or play against random opponents. The game consists of two halves (45 seconds each) and a break (10 seconds) – just like a football match but in seconds instead of minutes!
To start a LiveMatch, click on the second sign from the left in the menu. You can either send an invitation to your friends or choose a random opponent.
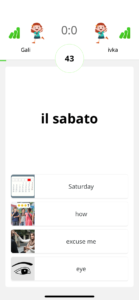
The results of the last LiveMatch duels played are listed in the lower area. In the results list, there is also a function in which you can challenge your opponent to a revenge match. You can reward your opponent with a sticker after each LiveMatch as a reaction to the duel played. You can also add your opponent to your friends list.
Do my LiveMatch opponents play at the same level as me?
Not always. But there’s no problem with playing against a player who is learning at a different level (or even another language). Each player receives questions adapted to their level, which they have to answer correctly as quickly as possible.
Points Distribution
During a LiveMatch, you receive one point for each correct answer. If you beat your opponent in the match, your points are doubled.
Training
What is Training?
In training, you learn new vocabulary. To ensure that learning does not become boring, there are 12 different types of exercises.
Select a course and start the training.
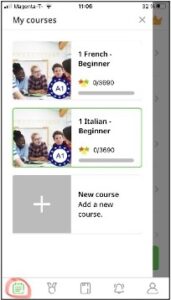
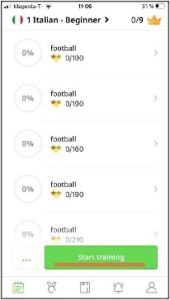
Point Distribution
You receive one star for each word you learn. The first time you learn a word you learn it twice, once in the introduction and once in the first exercise. You receive one learning star for each of these initial repetitions.
No points are awarded for further repetitions.
The League
Point Distribution
You can check your score in your user profile.
![]() The total number of points is awarded for each new word learned as well as for the LiveMatch duels.
The total number of points is awarded for each new word learned as well as for the LiveMatch duels.
![]() One learning star is awarded for each new vocabulary word during training.
One learning star is awarded for each new vocabulary word during training.
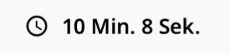 The entire season so far.
The entire season so far.
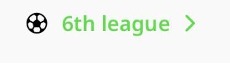 The league you are playing in. Click on this to see how many points you need to advance to the next league.
The league you are playing in. Click on this to see how many points you need to advance to the next league.
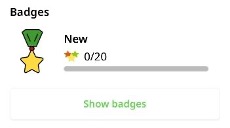 Your current badge. Click on ‘Show badge’, look at the list and find out how many points you need to get the next badge.
Your current badge. Click on ‘Show badge’, look at the list and find out how many points you need to get the next badge.
Technical Troubleshooting
My sound is lost, what should I do?
- Please check that you have switched on the audio function: both in the device settings and in the app settings.
- Please send us an email to support@learnmatch.com, specifying which smartphone/tablet and which app and Android/iOS version you are using. We will get back to you as soon as possible.
The app is slow and hangs.
This is usually due to the internet connection. Check your internet connection and its speed with another application on your smartphone (e.g. browser). Close LearnMatch and start the app again if your internet connection is OK.
We are always working to improve the stability of the app. To ensure this, we update the app every 2-3 weeks so that even the smallest bugs can be fixed. Before you report a bug, make sure you have the latest version of the app installed.
For error messages, please contact our support team at support@learnmatch.com.
Please describe your problem as precisely as possible (it is best to add screenshots or a video to your message, which show the problem in more detail). This will help us to find a suitable solution for you more quickly.
User Suggestions
I think some translations could be better.
We strive to create high quality content and to constantly improve it. We always welcome your suggestions for improvement, which you can send to support@learnmatch.com or via the content feedback function in the app.
To check mistakes, we always need the word in the native language and the learning language (both the wrong word and the word you think is right – for comparison) and the course (learning language English or another? A1, A2, B1 or B2?).
Please bear in mind that a word can usually have several meanings, and that we are guided by the example sentence, so the meaning of the word learnt is always contextual.
Note that the content feedback function is for content error reporting purposes only. Please do not use this function for practice purposes or to report other problems. This message will reach the support team but cannot be answered as it is an automatic notification.
Why can't I learn Russian/Chinese... other languages with LearnMatch?
There are currently seven learning languages in the LearnMatch app: English, German, Spanish, Italian, French, Portuguese and Japanese. We are a young company and are working diligently to expand our offer. Adding new languages is particularly time-consuming and costly. But don’t worry, the future will bring many innovations!
Other languages are currently only available through an external partner. You can find a link in the app (in the My Courses section: click on ‘Add a new course’ and then on ‘Our recommendations’).
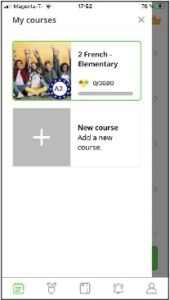
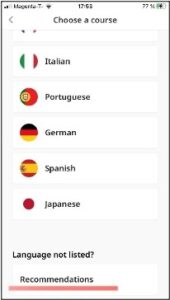
The App Menu
My courses
Here you can see a list of courses that you have downloaded. If you click on the plus sign, you can add more courses.
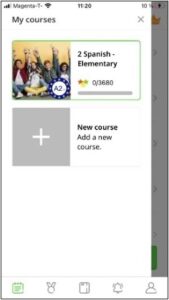
The dictionary
With the unique function of the dictionary, you can, among other things, create your own courses, even in different language combinations. To add more languages, simply click on the plus sign (+ Add languages).
Please note that the dictionary is a premium feature, but it is provided to you free of charge for a limited period of time.
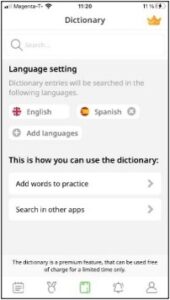
Notifications
We keep you up to date with interesting information and news. How can you tell that you have received a new notification? A red number appears above the bell. Click on the bell to access your notification area and read the notifications.
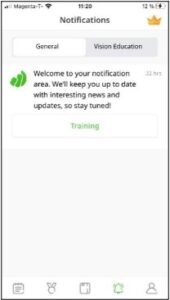
User profile
In your user profile, you can see your score at a glance, change your avatar or your photo. You can also see which course you are currently studying, how many friends you have and how you can invite more friends. From here, you can also access the settings by clicking on the cogwheel at the top left.